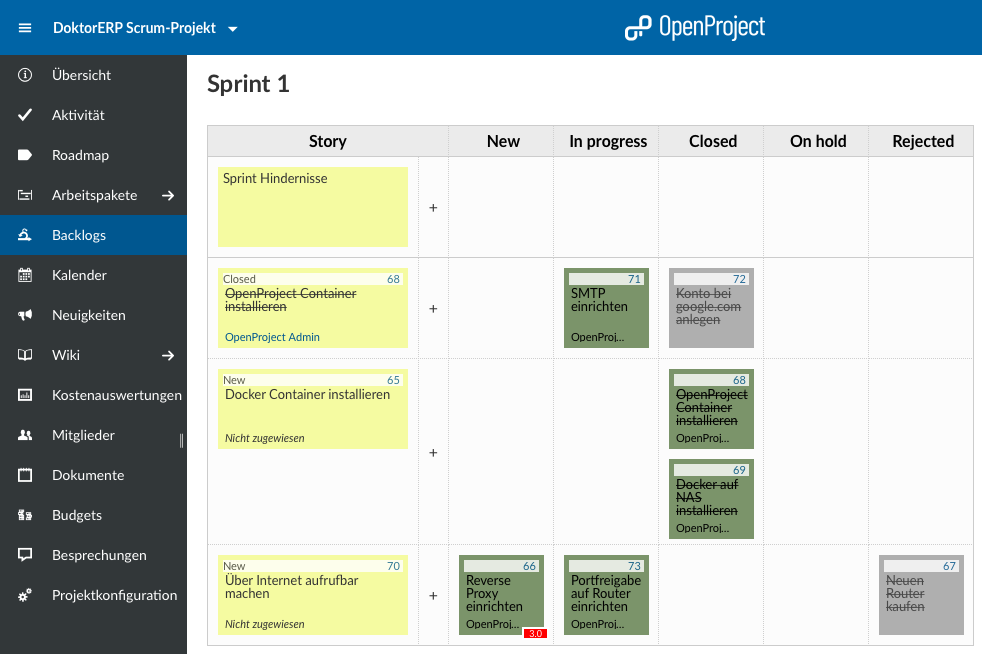Webbasierte Projektmanagement-Software gibt es wie Sand am Meer, oftmals als Software as a Service mit monatlichen Gebühren angeboten. Es wird Zeit sich im kostenfreien open-source-Bereich umzuschauen. Dieser Beitrag richtet sich an Besitzer eines Synology NAS, welche gerne OpenProject ausprobieren möchten. Zugegebenermaßen wird es ab jetzt etwas technisch 😉
Was ist OpenProject?
OpenProject ist eine open-source und webbasierte Projektmanagement-Software zur Organisation und Steuerung deiner Projekte. Dabei werden sowohl klassische als auch agile Methoden, wie bspw. Scrum mit Backlogs, Arbeitspaketen und Kanban-Boards unterstützt. Auf openproject.org kannst du dir einen guten Überblick verschaffen, wie die Projektmanagement-Software aussieht und welche Features angeboten werden.
Meine Hardware
Ich habe OpenProject ohne großen Aufwand auf meinen Synology NAS installiert. Folgende Komponenten besitze ich:
- Synology DS218+ 2 Bay DiskStation NAS (Diskless)
*
Ich werde nicht von Synology gesponsert - Einbau von zusätzlich 4 GB RAM (Crucial 4GB DDR3L 1866 MT/s CL13)
Achte beim Einbau auf deine Garantie. Eine tolle Anleitung findest du auf dem Youtube-Kanal von iDomix - Als Router habe ich eine ältere Fritzbox 7390 im Einsatz.
Docker auf Synology NAS installieren
OpenProject wird auf openproject.org/docker als Image von der Containervirtualisierung Docker (was ist Docker?) angeboten. Um dieses Image auf einem NAS installieren zu können, musst du zunächst die Virtualisierungssoftware Docker installieren. Bei Synology wird Docker im Paketzentrum angeboten:
- Starte die Web-Oberfläche von deinem Synology NAS
- Klicke auf das Menü (oben links) > Paketzentrum
- Klicke auf der linken Seite auf “Alle Pakete”
- Installiere Docker
OpenProject auf Synology NAS installieren
Als nächstes lädst du das Image von OpenProject. Gehe dazu wieder auf die Web-Oberfläche von deinem Synology NAS, klicke auf das Menü (oben links) und starte Docker.
Registrierung
- Klicke auf der linken Seite auf “Registrierung”. Hier kannst du Images herunterladen.
- Gib in das Suchfeld “openproject” ein und bestätige mit Enter
- Wähle danach “openproject/community” an und klicke auf den Button “Download”
- Wähle “latest” aus
Abbild
- Klicke auf der linken Seite auf “Abbild”
- Warte, bis der Download abgeschlossen ist (entpackt ca. 2 GB)
- Danach startest du das Image. Klicke auf “openproject/community:latest” und danach auf den Button “Starten”
- Vergib einen Namen, bspw. “openproject”
- Klicke auf den Button “Erweiterte Einstellungen”
Reiter “Allgemeine Einstellungen”
Setze einen Haken bei “automatischer Neustart”. Sollte das NAS rebooten oder dein OpenProject-Server abstürzen, wird OpenProject automatisch neu gestartet.
Reiter “Port-Einstellungen”
Lege die Lokalen Ports fest (nicht auf “Automatisch” stehen lassen):
| Lokaler Port | Container-Port | Typ |
| 32795 | 5432 | TCP |
| 32796 | 80 | TCP |
Reiter “Volume”
Bei Docker bietet es sich an, die Datenbank und wichtige Datei außerhalb des Containers abzulegen. So kannst du bspw. relativ einfach ein Backup durchführen oder den Container auf eine neue Umgebung umziehen.
Öffne die File-Station und füge zwei neuen Ordner hinzu: /docker/openproject/pgdata und /docker/openproject/assets. Setze danach die Pfade:
| Datei/Ordner | Mount-Pfad |
| /docker/openproject/assets | /var/openproject/assets |
| /docker/openproject/pgdata | /var/openproject/pgdata |
Reiter “Umgebung”
Scrolle nach unten und setze den SECRET_KEY_BASE -> OVERWRITE_ME
Container
- Klicke auf der linken Seite auf “Container”
- Klicke auf “openproject” und danach auf den Button “Details”
- Notiere den lokalen Port, der bei Container-Port 80 in der Zeile steht (hier 32796)
- Beobachte die Installation, indem du auf “Protokoll” klickst und wartest, bis keine neuen Einträge mehr erscheinen (dauerte auf meinem NAS ein paar Minuten)
Teste, ob sich OpenProject im Browser aufrufen lässt: http://<IP_vom_NAS>:<Port> (bspw. http://192.168.1.150:32796)
OpenProject konfigurieren
Nach dem ersten Start kannst du dich mit dem Benutzer “admin” und Passwort “admin” anmelden.
Admin-Konto konfigurieren
Bei der ersten Anmeldung wirst du direkt aufgefordert, das Passwort zu ändern. Danach setze deine gültige E-Mail-Adresse, damit du Benachrichtigungen erhalten kannst.
- Klicke oben rechts auf den Benutzer “Admin” (Kreis mit OA)
- “Mein Konto” auswählen
- E-Mail ändern
E-Mail-Server (SMTP)
Damit deine Benutzer bspw. über eine erfolgreiche Registrierung Ihres Accounts informiert werden können, benötigst du einen E-Mail-Provider (SMTP). Google bietet bspw. einen entsprechenden Zugang mit seinem Dienst gmail.com an. Zur Einrichtung klickst du:
- oben rechts auf den Benutzer “Admin” (Kreis mit OA)
- “Administration” auswählen
- Im Menü (links) auf “Systemkonfiguration” klicken
- Reiter Mailbenachrichtigungen wählen
Konfiguriere danach deinen E-Mail-Provider, wie in der Tabelle beschrieben (hier am Beispiel gmail.com):
| Konfigurieren Sie Ihren E-Mail-Provider | |
| E-Mail Zustellungsoption | smtp |
| SMTP-Server | smtp.gmail.com |
| SMTP-Port | 465 |
| SMTP HELLO Domäne | smtp.gmail.com |
| SMTP-Authentifizierung | plain |
| SMTP Benutzername | benutzer@gmail.com |
| SMTP Passwort | Passwort |
| Automatische STARTTLS verwenden, falls vorhanden |
Haken nicht gesetzt |
| Benutzen Sie eine SSL-Verbindung | Haken gesetzt |
Speichere deine Einstellungen und versende eine Test-E-Mail. Du musst ggf. mittels des Links https://accounts.google.com/b/0/DisplayUnlockCaptcha dem OpenProject-Server Zugriff auf deinen Account gewähren. Dies hat bei mir leider nicht geklappt. Daher musste ich den Zugriff durch weniger sichere Apps mittels des Links https://myaccount.google.com/lesssecureapps erlauben.
Sicherer Zugriff von außen (https)
Dein OpenProject-Server ist bis jetzt nur über http, über eine feste IP-Adresse und innerhalb deines lokalen Netzwerkes erreichbar. Mit den folgenden Einstellungen ermöglicht du einen sicheren Zugriff (https) aus dem Internet über einen immer gleichlautende URL.
Reverse Proxy
Der OpenProject Docker Container unterstützt zurzeit leider nicht direkten Zugriff über https. Richte daher auf deinem Synology NAS einen Reverse Proxy ein. Dieser ermöglicht dir den sicheren (https) Zugriff von außen, welcher wiederum auf die im internen Netzwerk bestehende http-Verbindung verweist.
- Starte die Web-Oberfläche von deinem Synology NAS
- Klicke auf das Menü (oben links) > Systemsteuerung > Anwendungsportal
- Wähle den Reiter “Reverse Proxy” aus und konfiguriere, wie in der Tabelle beschrieben:
| Beschreibung | openproject |
| Quelle | |
| Protokoll | HTTPS |
| Hostname | * |
| Port | beliebiger Port, bspw. 32797 |
| Ziel | |
| Protokoll | HTTP |
| Hostname | <IP_vom_NAS>, bspw. 192.168.1.150 |
| Port | <Port>, bspw. 32796 |
Portfreigabe (hier Fritzbox)
Ziel ist es, den von außen aufgerufenen Port (hier 32797) im Router freizugeben und auf die interne IP-Adresse des NAS umzuleiten. In meiner Fritzbox 7390 geht das so:
- Öffne im Browser die URL fritz.box
- Klicke im Menü: Internet > Freigaben
- Danach “Gerät für Freigaben hinzufügen”
- Wähle entweder ein vorhandenes Gerät oder gibt die IP-Adresse manuell ein*
- Klicke auf “Neue Freigabe” und konfiguriere, wie in der Tabelle beschrieben:
| Anwendung | Andere Anwendung |
| Bezeichnung | openproject |
| Protokoll | TCP |
| Port an Gerät | 32797 bis Port 32797 |
| Port extern gewünscht (IPv4) |
32797 |
*Hinweis: ich konnte die IP-Adresse nicht manuell eingeben (Fehler: “Die IP-Adresse ist nicht verfügbar“). Lösung: Da ich einen Plex-Server auf meinem NAS laufen habe, konnte ich diesen im Dropdown-Menü direkt auswählen. Dahinter verbirgt sich die IP-Adresse des NAS.
DDNS
Gleich hast du es geschafft 😉 Richte schlussendlich das von Synology angebotenen DDNS (Was ist DDNS?) ein. Starte hierzu wieder die Web-Oberfläche von deinem Synology NAS:
- Klicke auf das Menü (oben links) > Systemsteuerung > Externer Zugriff
- Setze den Haken bei DDNS-Unterstützung aktivieren
- Wähle einen Hostname, bspw. m-mueller.synology.me
Teste erneut den Zugriff von außen. Diesmal direkt über DDNS, wie bspw. https://m-mueller.synology.me:32797
Hat alles funktioniert? Schreib mir gerne etwas in die Kommentare.
In diesem Beitrag habe ich Affiliate-Links verwendet und mit einem * gekennzeichnet. Wenn du über diesen Link etwas einkaufst, erhalte ich eine Provision. Dir entstehen dadurch keine Mehrkosten. Vielen Dank für die Unterstützung.